# 📱 Mini Workshop 2: ペットの情報を表示する Mobile アプリケーションの構築
| プロジェクトのゴール | ランダムにペットを表示するモバイルアプリを NativeScript-Vue で構築 |
|---|---|
| このワークショップで学ぶこと | NativeScript と Vue.js でのモバイルアプリの作り方、API コールとデータ表示の仕方 |
| 必要なツール | モダンブラウザ(例:Chrome) NativeScript Playground (opens new window)(バージョン管理のためアカウント作成を推奨します) iOS または Android のスマートフォンと NativeScript Playground、Preview アプリのインストール Playground 用に NativeScript Viewer と NativeScript Playground の二つのアプリがセットで必要です。 Android: NativeScript Playground (opens new window) / NativeScript Preview (opens new window). iOS: NativeScript Playground (opens new window) / NativeScript Preview (opens new window) |
| かかる時間 | 20分 |
| サンプルアプリを試したい場合 | Playground App で開く (opens new window) |
# インストラクション
# アプリケーション基盤の構築
NativeScript Playground (opens new window) を開いてみましょう。初めて開いたときは主な機能の箇所を示すマークがいくつか表示されます。
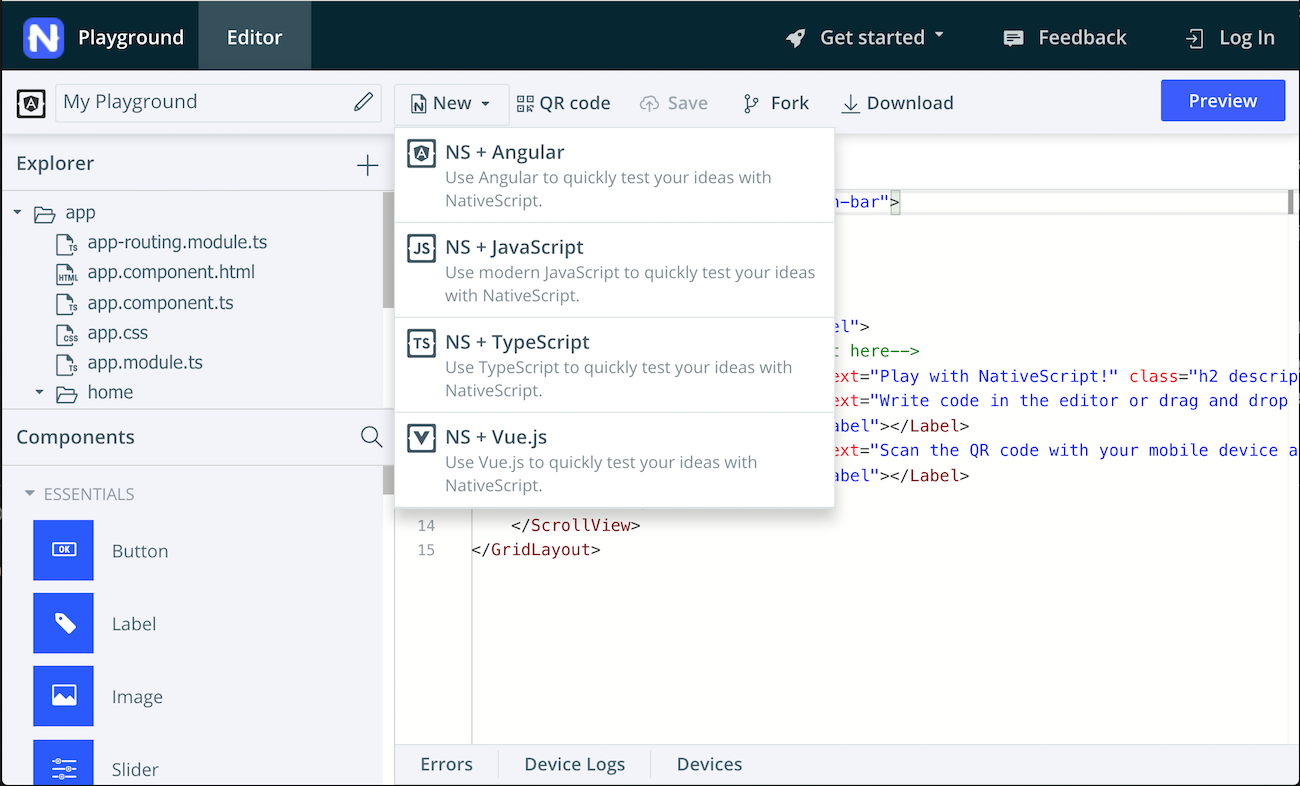
メインエディタと数件のファイルがあります。デフォルトの Playground アプリは Angular で作成されています。上部の 'New' をクリックして 'NS + Vue.js' テンプレートを選んでください。これで NativeScript-Vue アプリの基盤構築ができます!
QR Code ボタンをクリックすると QR コードが表示されます。スマートフォンに入っている Playground アプリでスキャンしてください。あなたの端末がコードの変更に応じて自動的に更新されるようになります。端末が更新され、ベースとなるアプリが表示されるはずです:
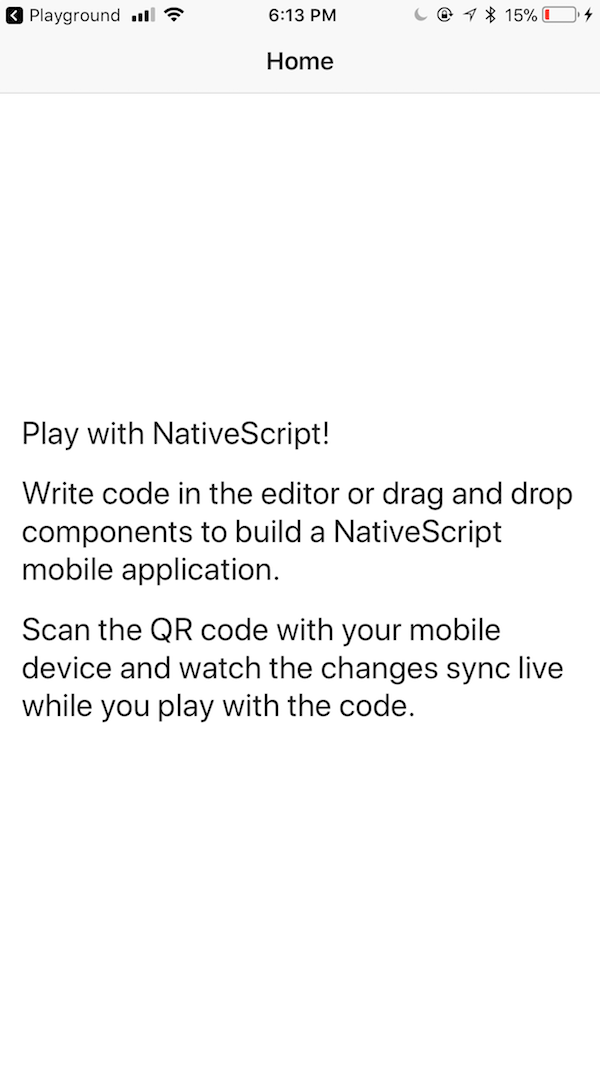
# スタイルの追加
ではアプリのインターフェースにスタイルを施し、 UI を構築していきましょう。 ActionBar と Card、ボタンを使います。
/images フォルダを新規作成し、アプリの背景用の画像を追加します。上部のパネルの '+' ボタンをクリックして images という名称のフォルダを作ってください。下記の画像をローカルPCにダウンロードし、再度 '+' ボタンと 'upload resources' をクリックしてブラウズします。作成したフォルダに bg.jpg としてこのファイルを追加してください。ファイルの保存をお忘れなく!
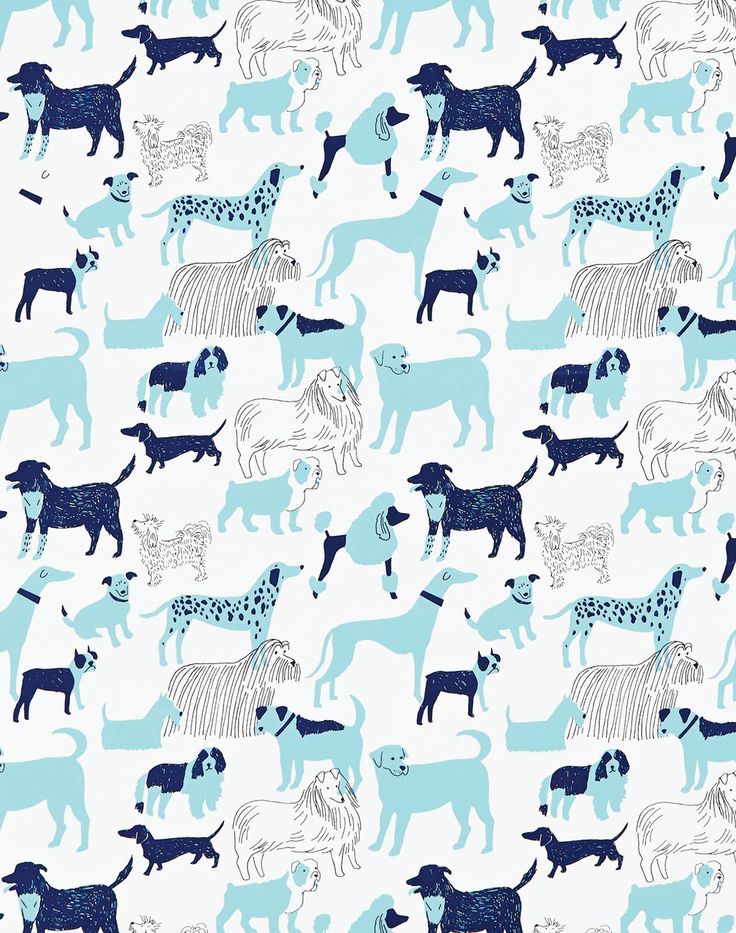
次に、ルートにある app.css ファイルを開きます。このようにファイルを上書きしてください:
Page {
background-image: url('~/images/bg.jpg');
}
.action-bar {
background-color: #32292f;
color: #f0f7f4;
font-size: 20px;
}
.btn {
background-color: #70abaf;
color: white;
padding: 10px;
margin: 20px;
font-size: 30px;
border-radius: 5px;
}
.card {
vertical-align: top;
margin: 15;
padding: 15;
border-radius: 5;
background-color: #99e1d9;
}
.placeholder {
height: 100%;
}
2
3
4
5
6
7
8
9
10
11
12
13
14
15
16
17
18
19
20
21
22
23
24
25
26
27
28
アプリが更新されると UI が変更されたことがわかりますが、少し不自然です。 UI を修正していきましょう。
# UI の修正
ActionBar を修正します。 app/components/HelloWorld.vue を開き、ActionBar 以外の <Page> タグの間の内容を全て削除してください。そして ActionBar にタイトルを追加します。例: <ActionBar title="So. Many. Dogs!" class="action-bar" />
次に、今ある ScrollView の代わりに StackLayout を追加します。ActionBar の下、 </Page> の閉じタグの上の場所に、このようにボタン付きのレイアウトを追加してください:
<StackLayout class="card">
<Button class="btn" @tap="getADog">Find Me A Dog!</Button>
</StackLayout>
2
3
これで、いい感じの緑色のカードと濃い緑色のボタンが見えるはずです。
💡
NativeScript のレイアウトは Web で使う HTML とは異なります。ここで利用しているのは NativeScript XML マークアップで、ネイティブUIの GridLayouts や StackLayouts に変換されるものです。
# データの追加
ここからは UI にデータを投入していきます。外部と HTTP 通信をするために HTTP モジュールを活用する必要があります。 HelloWorld.vue の <script> タグの直下の行(export default の上)にこちらを追加してください:
const http = require("http");
そして data ブロックを編集します。犬の画像の初期値を設定しておきます。後ほどすぐに Dog CEO API のデータがここに投入される予定です。
data() {
return {
dogImage: {}
}
},
2
3
4
5
最後に、画像を投入するためのスペースを作成します。Button タグの下、最後の </StackLayout> 閉じタグの上にこれを追加してください:
<StackLayout class="placeholder">
<Image :src="dogImage.message" />
</StackLayout>
2
3
💡
端末でアプリの自動更新が止まってしまったら、"Preview" ボタンを推して QR コードの再スキャンを試してみてください。Playground のコンソールにエラーが出ていないか確認してください。
# 通信する
最後にやることは、Dog CEO API を呼ぶメソッドを追加し、ボタンを押したらカードにデータが投入できるようにすることです。ランダムなデータを取得するよう API に問い合わせます。
methods セクションを data ブロックの最後のカンマの下に追加してください:
methods: {
getADog() {
http.request({ url: "https://dog.ceo/api/breeds/image/random", method: "GET" }).then((response) => {
this.dogImage = JSON.parse(response.content);
console.log(this.dogImage.message);
}, (e) => {
alert("error")
});
}
}
2
3
4
5
6
7
8
9
10
11
ボタンを押して犬が表示されるか見てみてください。可愛いでしょ?もし何か不具合があったら、コンソールに犬の画像のURLのログが出ているか確認してみてください。
HelloWorld.vue の全体のコードはこのようになっているはずです:
<template>
<Page class="page">
<ActionBar title="So. Many. Dogs!" class="action-bar" />
<StackLayout class="card">
<Button class="btn" @tap="getADog">Find Me A Dog!</Button>
<StackLayout class="placeholder">
<Image :src="dogImage.message" />
</StackLayout>
</StackLayout>
</Page>
</template>
<script>
const http = require("http");
export default {
data() {
return {
dogImage: {}
}
},
methods: {
getADog() {
http.request({ url: "https://dog.ceo/api/breeds/image/random", method: "GET" }).then((response) => {
this.dogImage = JSON.parse(response.content)
console.log(this.dogImage.message)
}, (e) => {
alert("error")
});
}
}
}
</script>
2
3
4
5
6
7
8
9
10
11
12
13
14
15
16
17
18
19
20
21
22
23
24
25
26
27
28
29
30
31
32
33
34
35
36
最終的なアプリはこんな感じです:
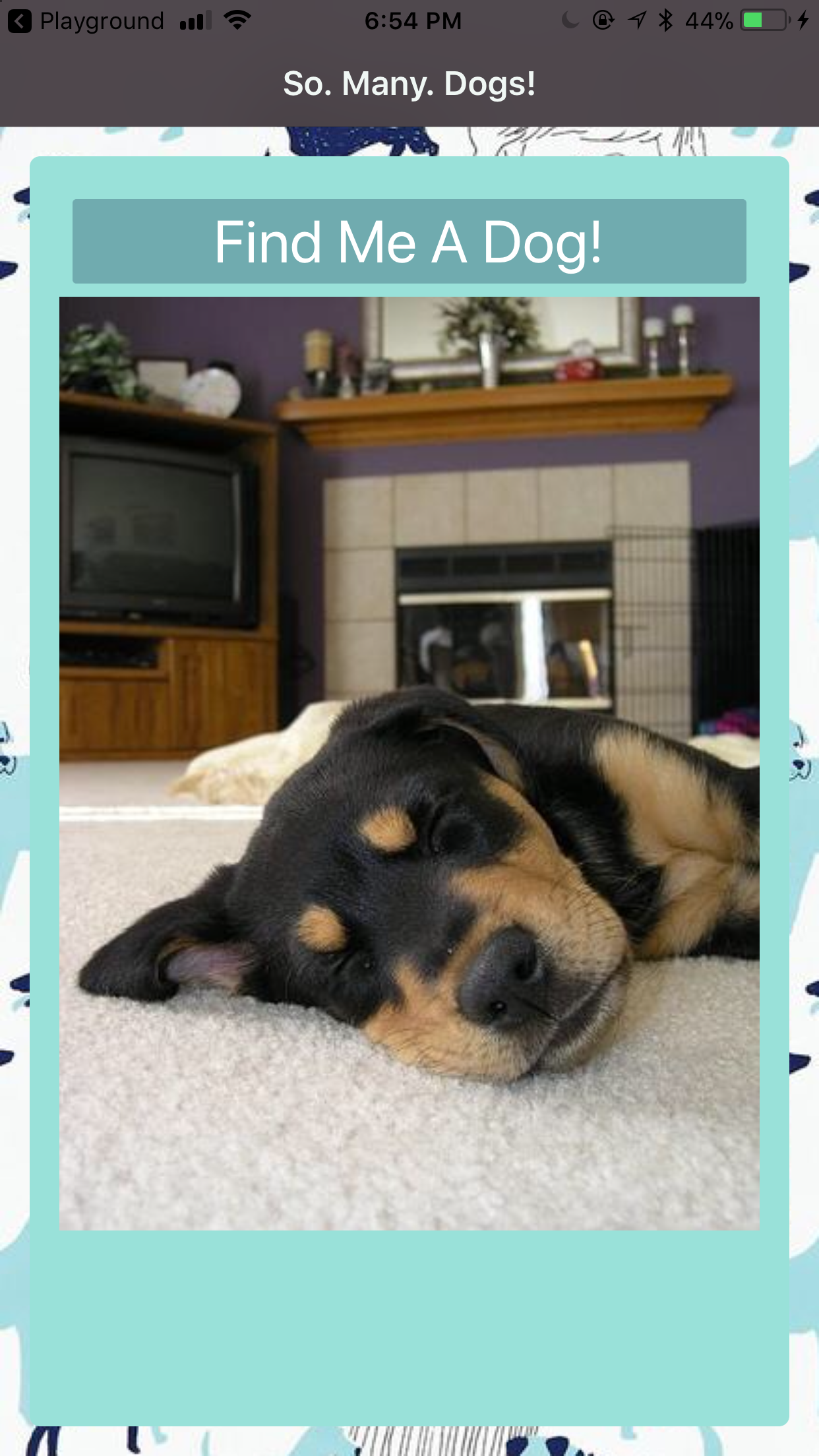
NativeScript Playground で Vue.js の モバイルアプリを作るのはとても楽しいですね。これでやり方がわかったので、次は何を作りましょう?
🎊ベースプロジェクト修了です。おめでとうございます!🎊
# Supplement 1: アプリに猫を追加
かわいい猫の写真を犬の写真と一緒に読み込めるようにします。これには別のAPIリクエストが必要です。 cat APIは、 the CatAPI (opens new window)でリクエストできるキーが必要です。新しいAPIキーをメールで受け取ります。メールでキーを受け取ったらメモしてください。
# UIの修正
ActionBarを更新して、アプリ上に犬以外のものがあることを示します。
<ActionBar title="So. Many. Cute. Pets!" class="action-bar" />
app.css ファイルのプレースホルダーサイズを更新して、ページに複数のプレースホルダーが収まるようにします。
.placeholder {
height: 30%;
}
2
3
# 猫を読み込み
次に、 getACat というメソッドを追加します。ベースプロジェクトで作成した getADog のようになります。ただし、Cat API には API キーが必要なため、URL とメソッドを渡したあと、limit 1 とキーを含むヘッダーを渡します。 リクエストを行った後、 getACat メソッドは呼び出された catImage という変数を更新し、リクエストによって返された catImage.url を記録します。
getADog メソッドの上にこのメソッドを追加し、Cat API用の独自のAPIキーを追加します。
methods: {
getACat() {
http.request({
url: "https://api.thecatapi.com/v1/images/search",
method: "GET",
limit: 1,
header: {
key: "xxxxxxxx-xxxx-xxxx-xxxx-xxxxxxxxxxxx"
}
}).then(
response => {
this.catImage = JSON.parse(response.content)[0];
console.log(this.catImage.url);
},
e => {
alert("error");
}
);
},
getADog() {
...
}
}
2
3
4
5
6
7
8
9
10
11
12
13
14
15
16
17
18
19
20
21
22
23
ここで、プレースホルダーに追加される画像を更新する必要があります。
scriptの data() 部分で、dogImage を返しましたが、catImage も返す必要があります。データブロックの dogImage の上に catImage を追加します。
data() {
return {
catImage: {},
dogImage: {}
};
},
2
3
4
5
6
💡
2つのメソッド( getADog と getACat )と2つの戻り変数( dogImage と catImage )を分離するために使用するコンマを忘れないでください。
# UIを修正
最後に、 StackLayout プレースホルダー内に猫をロードするボタンを追加する必要があります。これを <StackLayout class="card"> と </ StackLayout> の間に、ボタンと dogImage のプレースホルダーと同じレベルに配置します。
<Button class="btn" @tap="getACat">Find Me A Cat!</Button>
<StackLayout class="placeholder">
<Image :src="catImage.url" />
</StackLayout>
2
3
4
NativeScriptプレイグラウンドの Preview ボタンをクリックすると、新しい Find Me A Cat! ボタンが表示され、クリックすると、非常にかわいい猫が表示されます。
表示は次のようになります。
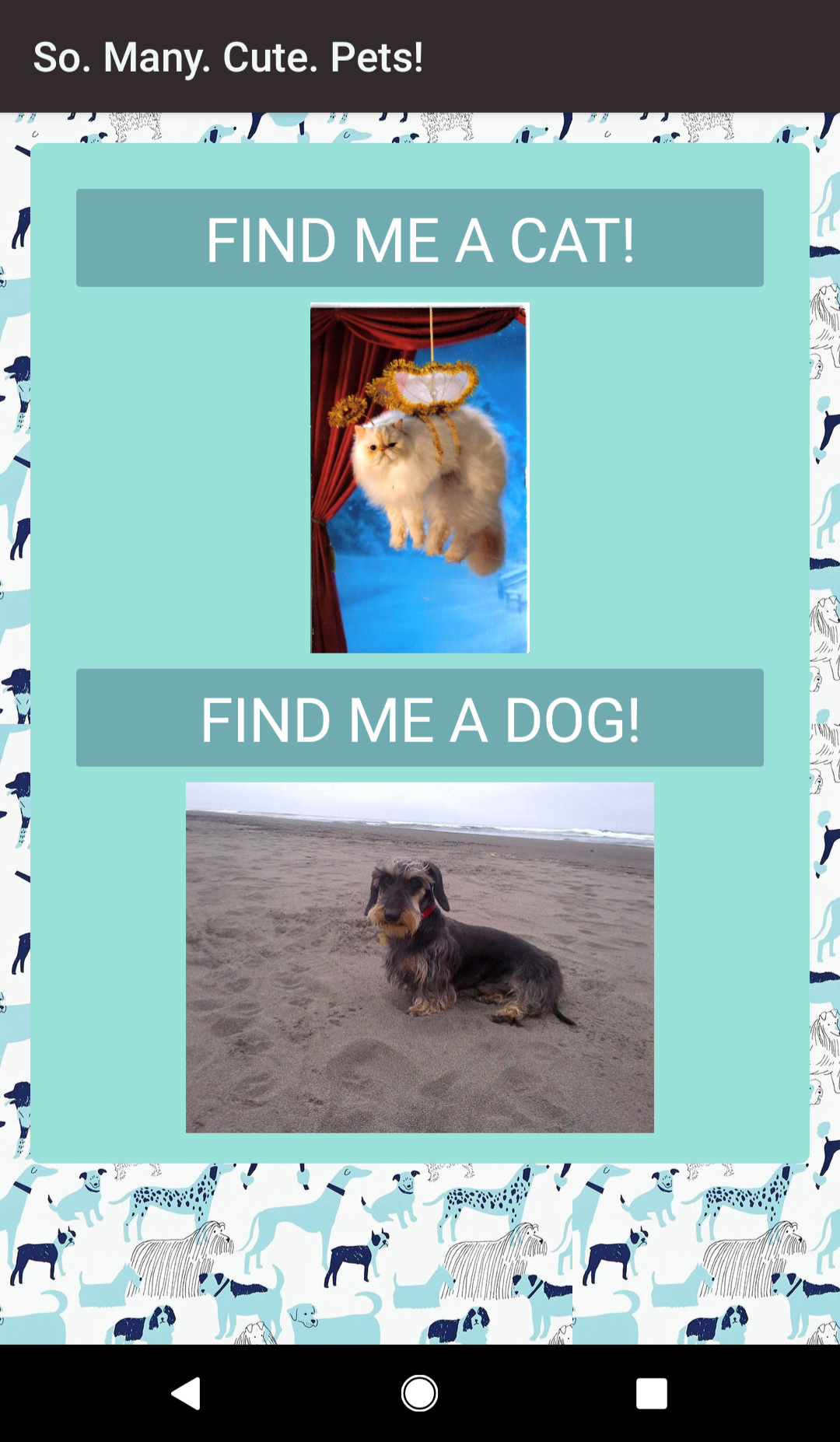
💡
cat apiからの画像の読み込みに問題がある場合は、プレイグラウンド画面の下部にある Device Logs で詳細を確認できます。これを行うには、 app.js で Config.silent = false を設定する必要があります。デフォルトでは、 app.js で以下の行がコメントアウトされているはずです。より詳細な出力を取得するには、2行目のコメントを解除します。
// Uncommment the following to see NativeScript-Vue output logs
Vue.config.silent = false;
# 著者
Made with ❤️ by Jen Looper and Emily Stamey